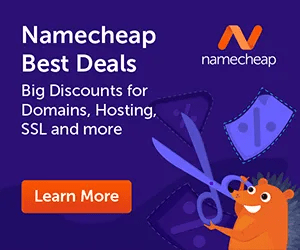Scratch the floor of Home windows (and macOS), and also you’ll discover a command line console beneath, a lingering remnant of how these working techniques began out: as user-friendly graphical wrappers constructed on prime of text-based, monochrome interfaces.
Should you’re as outdated as I’m, you would possibly bear in mind having to launch apps and video games on a pc by typing out textual content instructions, slightly than pointing and clicking. The trendy-day strategies are a lot simpler, in fact, however the outdated methods are nonetheless obtainable — and so they’re truly nonetheless helpful for a number of duties, because the checklist beneath reveals.
To start with, Home windows saved the Command Immediate utility as a reminder of its MS-DOS roots. That was later joined by PowerShell (Command Immediate with extras), and within the newest variations of Home windows 11, Command Immediate and PowerShell at the moment are each wrapped up in a device called Windows Terminal.
Home windows Terminal helps all the unique Command Immediate directions, and you’ll launch it from the Begin menu. It’s easy:
- Seek for Terminal.
- Proper-click on this system icon and select Run as administrator to ensure all the options can be found to you.
Now that you just’ve obtained the Home windows Terminal open, listed here are a number of the instructions that may make it price your whereas. To utilize them, sort the textual content proven after which hit Enter.
1. Shut down your pc after a sure time
Shutting down your pc through the Begin menu isn’t troublesome, in fact, however Terminal offers you just a few extra choices, like timed shutdowns. The command above orders a shutdown (“/s”) slightly than a restart, after a time (“/t”) of 600 seconds. Merely regulate the timing as wanted.
One other helpful choice is “shutdown -r -o” (with out the quotes), which restarts (“-r”) your pc and launches the Superior Begin Choice menu — very helpful for troubleshooting. Simply sort “shutdown” by itself to see different flags you should utilize.
2. See a visualization of your folders
Kind “tree” and hit Enter to see a visible illustration of the folders and subfolders in your system — very helpful for seeing how your Home windows drive is organized. You may embrace a drive and folder path (reminiscent of. “C:Applications”) to focus the itemizing on a selected space of the drive and use the “/f” flag to see information listed in addition to folders.
3. Troubleshoot community issues
The “ipconfig” command is usually used to troubleshoot networking issues. Apply it to its personal, and also you’ll see your router’s present IP tackle, however add the “/flushdns” flag, and connections between your pc and the web sites you go to get reset (through the DNS server), which can assist if web sites aren’t loading up as they need to.
You can even use “ipconfig /launch” after which “ipconfig /renew” to get a contemporary IP tackle on your pc — probably fixing connection issues between your Home windows machine and your router or your machine and the web.
4. Get extra details about your system
The basic “systeminfo” command will let you know nearly the whole lot you can probably need to find out about your system after which some: it returns your Home windows 11 model and CPU mannequin, the quantity of RAM and storage put in, all of the lively community connections at the moment detected, and even how lengthy your PC took besides up final time round.
5. Test your Home windows 11 drive for errors
The “chkdsk” command has lengthy been a favourite of IT technicians, and also you’ll see it seem in lots of a troubleshooting information. It basically checks your system disk for errors and may repair a number of the most elementary ones. For instance, in the event you’re having hassle accessing information and folders, or booting up your PC, chkdsk would possibly be capable to assist.
There are many flags you should utilize with it, too. The command by itself simply appears to be like for errors, however add an area and “/r” on the finish, and the utility will attempt to repair these errors whereas recovering all the info it may. Use “chkdsk /?” to see different choices.
The “tasklist” command offers you kind of the identical data because the Activity Supervisor, exhibiting you which of them functions are placing essentially the most pressure in your system. Utilizing the method ID numbers (or PIDS) that it reveals, you may then forcefully kill apps utilizing “taskkill /pid
7. Analyze the power states of your pc
That is one other basic command line immediate, which, with the “/a” flag, will return all of the sleep states your pc helps (reminiscent of hibernate and quick startup). You can even get an in depth battery report through “powercfg /batteryreport” — which is saved within the default folder for the present consumer account.
Dig deeper and there’s extra: “powercfg /devicequery s1_supported” lists all of the gadgets related to your system that may wake it out of standby, for instance. Change that “s1” if it is advisable analyze a special standby state — the codes will likely be listed if you run the unique “powercfg /a” command.
8. Test Home windows 11 system integrity
Like many different command line prompts, this one is absolutely helpful in terms of troubleshooting. It checks the integrity of key working system information and applies fixes the place needed. Should you’re noticing bugs and crashes all throughout Home windows 11, this is likely one of the first steps that a number of troubleshooting guides will suggest.
9. Get superior networking data
One other easy phrase that conceals a number of helpful diagnostic utilities: Use “netstat” by itself and it’ll let you know about all of the gadgets your pc is related to, from printers to good audio system (use Ctrl+C if you need it to cease).
Like many different instructions, you may tweak the command in a myriad of the way (use “netstat /?” for a full checklist). You may, for instance, use “netstat -b” to see which apps are at the moment speaking with the net, which can assist spot packages which are being extra lively on-line than maybe they need to be.
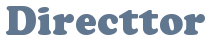

/cdn.vox-cdn.com/uploads/chorus_asset/file/23952500/HT030_windows_0006.jpg?w=696&resize=696,0&ssl=1)